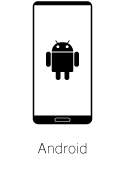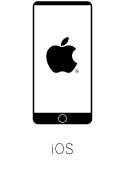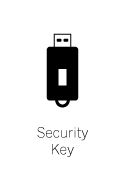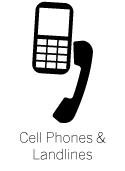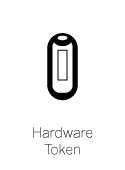Setup MFA at Western
Enroll your authentication device(s)
- Browse to Western Identity Manager.
- Enter your Western User ID and Password.
- Click Login.
- Select the Security tab, Manage My MFA
- Select the Launch Duo Manager
You are now logged into Duo's device management portal (DDMP) and will see the My Settings & Devices screen listing all of your enrolled devices.
Prior to logging into a service that requires MFA, you are required to enroll. Below is a guide to explain each step of the enrollment process. We recommend using Firefox or Chrome when enrolling.
Chose what authentication device(s) do you want to use to verify your identity?
This will be the device that the Duo notifications get sent to. You will need this device readily available to complete the next step. Western University considers it best practice to choose multiple authentication devices.
Supported Devices - click each device for more information from the Duo site.
If you don't have a strong preference WTS would recommend Duo app with push notification. The Duo Mobile App can downloaded from the Apple App Store for iOS 11 and newer and the Google Play Store for Android 7 and newer. Phones that are iOS 10 and older and/or Android 6 and older will not be compatible with the Duo Mobile App.
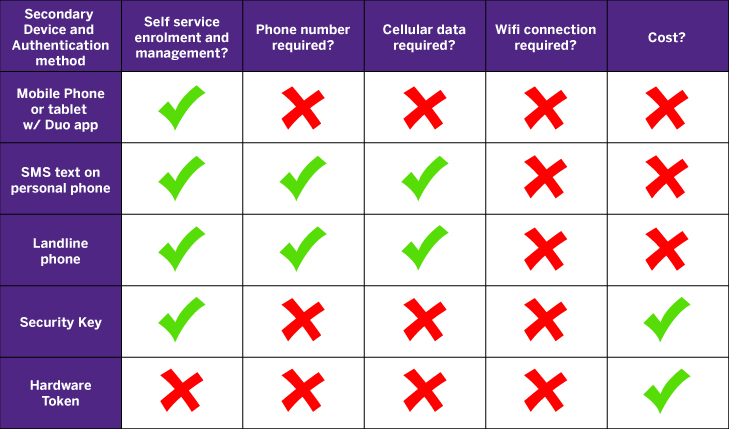
* a cost may apply to hardware tokens, please speak to the WTS Helpdesk for details.
Published on and maintained in Cascade.