Travelling with MFA
Plan Ahead.
The following options are available while travelling:
If you are using the Duo Mobile App and...
you have internet access:
Use the "push" method of authenticating as you normally would.
Example: Connected to Starbuck's WiFi network
you have NO internet access:
Generate a passcode in the Duo Mobile app by tapping the key icon. The passcode will appear underneath. You can enter a Passcode even if the phone has no internet or cell service.
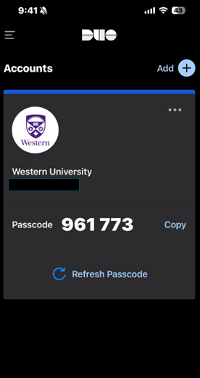
Example: Flying on an airplane or in an area of a country with no service.
You never installed the Duo Mobile App and...
you have phone service on your mobile phone:
Generate passcodes in advance using SMS Text Codes
If you have enrolled a cell phone, then prior to travelling, you can opt to have Duo send you a passcodes by text message, which is valid for 30 days.
To generate a passcode:
- Log into Western Identity Manager
- Press Enter a Passcode
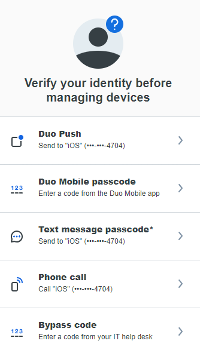
- Click text me a passcode
- Duo will send you a passcode. This passcode will remain active for 30 days or until a new passcode is sent.
Example: Call to a landline or you have no smartphone
you don't have phone service:
Option #1: Generate passcodes in advance
Prior to travelling, you can opt to have Duo send you a single-use passcodes, which is valid for 30 days.
To generate these passcodes:
- Log into Western Identity Manager
- Select Enter a Passcode
- Select the Text me new codes button
Option #2: Use a Hardware Token or Security Key
The Hardware Token is a device that will generate a passcode for Duo. Information on Hardware Tokens at Western can be found here: https://mfa.uwo.ca/tokens_and_keys.html
For more information about using a Hardware token visit: https://guide.duo.com/tokens
A Security Key is a physical device that would plug into a laptop/computer to allow access.
For more information about using a Security Key visit: https://guide.duo.com/u2f
Example: You left your phone at home or you regularly work from a place with unreliable internet access.
you can install the Duo Mobile app:
Log into MyMFA (Western Identity Manager) with your Western UserID and password, then respond to the MFA prompt.
- Browse to Western Identity Manager.
- Enter your Western User ID and Password.
- Click Login.
- Select the Security tab, Manage My MFA
- Select the Launch Duo Manager and follow the instructions
After activating Duo Mobile, see the If you are using the Duo Mobile App and... section above for more instructions.
Published on and maintained in Cascade.
